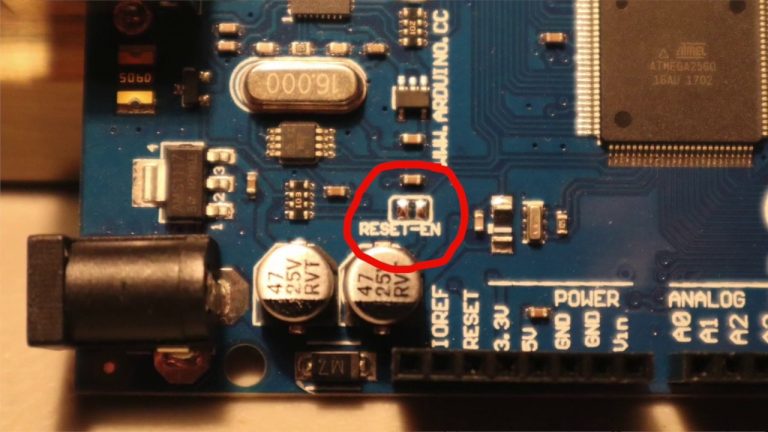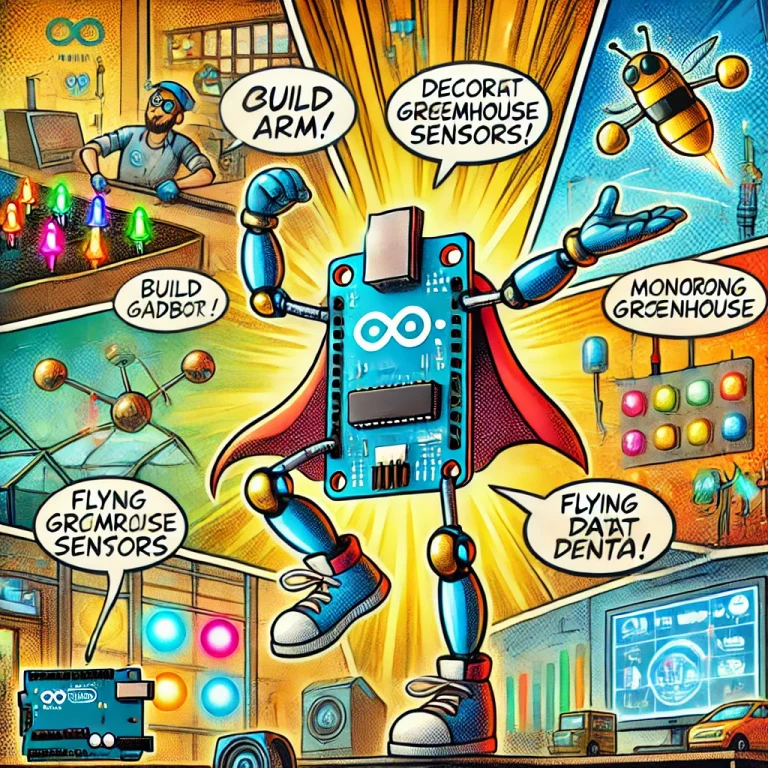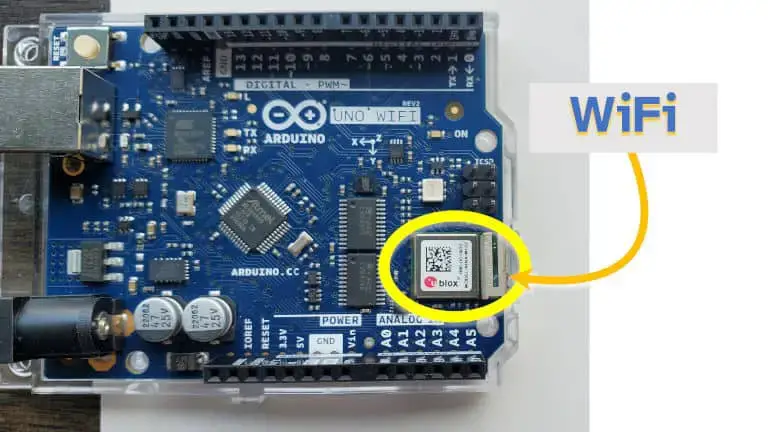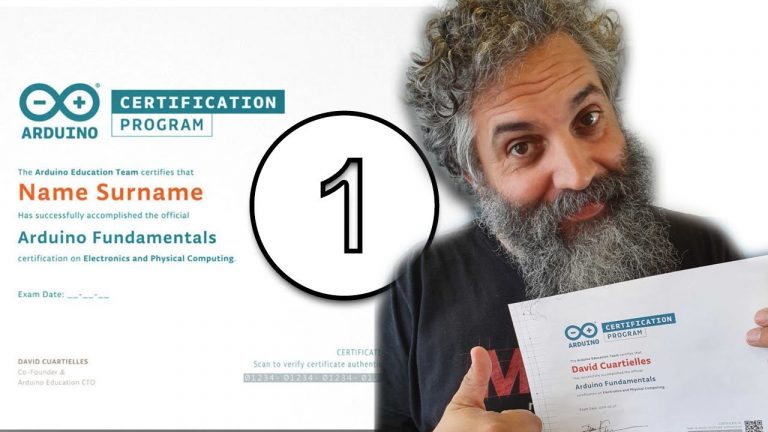Arduino « non reconnu » – Comment le corriger ?
J’étais tellement excité de mettre la main sur mon premier Arduino que j’ai fini par acheter une fausse version que mon PC ne pouvait même pas reconnaître. J’ai donc dû apprendre à dépanner un Arduino « non reconnu ». Voici ce que j’ai appris.
Si votre Arduino n’est « pas reconnu », comment le dépanner ? Vous pouvez dépanner Arduino en suivant ces étapes :
- Installer les bons pilotes
- Mise à jour des pilotes
- Remplacement de la puce défectueuse
- Obtenir un nouveau câble de connexion
- Réparer votre port USB
Dépanner Arduino « non reconnu » peut être une tâche un peu ardue car ces erreurs peuvent apparaître pour plusieurs raisons que j’explique ci-dessous afin que vous puissiez vous débarrasser de l’erreur « non reconnu » et enfin commencer votre projet.
Qu’est-ce que l’erreur Arduino « Non reconnu » ?
L’erreur Arduino « non reconnu » est l’un des types d’erreurs les plus courants rencontrés par ses utilisateurs. Que vous soyez un programmeur débutant ou avancé, vous rencontrerez ou aurez peut-être rencontré cette erreur au moins une fois.
En règle générale, lorsque vous branchez le câble USB de votre Arduino sur le port USB de votre PC, vous pouvez voir quelle carte Arduino est connectée via l’un des ports COM (par exemple, COM4, COM6, etc.) dans l’IDE Arduino.
Vous pouvez vérifier cela sur votre PC en cliquant sur l’onglet « Outils » dans l’IDE Arduino, puis en survolant l’onglet « Port ». Vous verrez l’un des ports COM mentionnés ainsi que le nom de votre carte Arduino, comme indiqué ci-dessous.

Cela indique que votre carte Arduino a été reconnue avec succès par votre PC et que vous pouvez commencer à y télécharger votre code.
De plus, lorsque vous ouvrez l’IDE, une phrase en bas à droite apparaît, indiquant que votre carte Arduino est connectée sur l’un des ports COM, par exemple « Arduino UNO sur COM7 ».
D’un autre côté, si votre PC ne reconnaît pas votre carte, vous ne verrez pas le nom de votre carte Arduino écrit dans le coin inférieur droit de l’IDE, et vous ne le trouverez pas non plus dans la section « Ports », sous le Onglet « Outils ».
Une autre façon de vérifier si votre carte Arduino a été reconnue consiste à utiliser le gestionnaire de périphériques. Si la carte Arduino n’a pas été identifiée, vous la trouverez dans le Gestionnaire de périphériques sous l’onglet « Autres périphériques » avec le nom du port USB (par exemple, USB2.0-Serial).
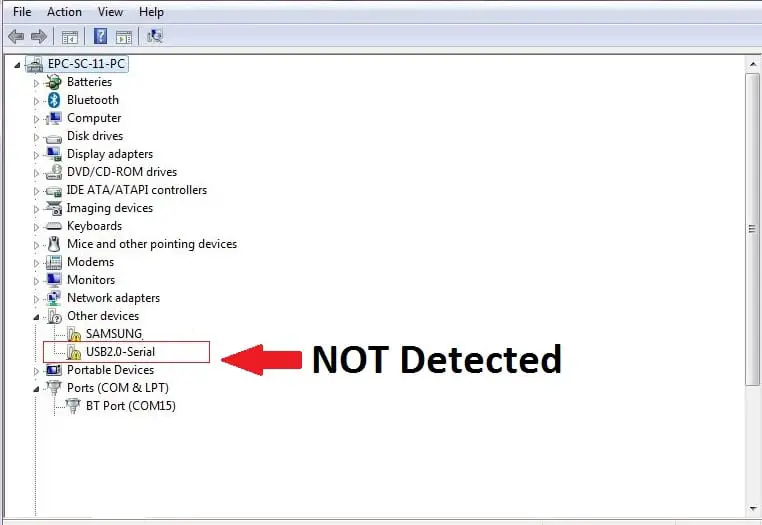
Au contraire, si l’Arduino est reconnu, vous le retrouverez avec son nom dans la zone Gestionnaire de périphériques.
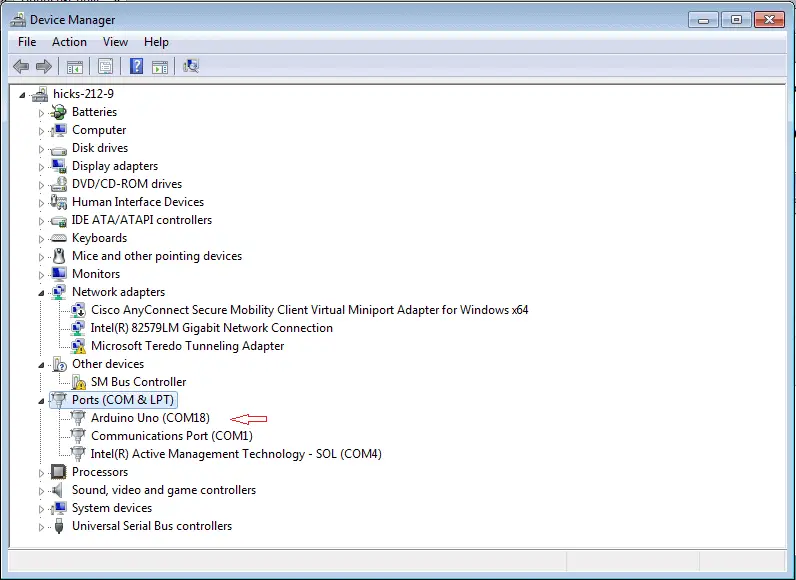
Pourquoi mon ordinateur ne reconnaît-il pas ma carte Arduino ?
Il peut y avoir plusieurs raisons pour lesquelles votre ordinateur ne parvient pas à reconnaître la carte Arduino.
Voici les 5 raisons les plus courantes pour lesquelles votre ordinateur ne reconnaît pas votre Arduino :
Raison n°1 : votre carte Arduino est fausse
Il existe de nombreuses fausses cartes Arduino disponibles sur le marché, qui coûtent environ un cinquième du prix de la carte d’origine (frais d’expédition compris).
L’inconvénient de l’achat de ces cartes est que la plupart du temps, elles ne sont pas reconnues par votre ordinateur.
Quelle est la raison? Et bien, comme ces cartes ne sont pas originales, elles ne sont pas accompagnées des pilotes d’origine qui sont installés sur votre ordinateur lorsque vous branchez la carte. Par conséquent, le PC/ordinateur portable ne parvient pas à reconnaître ces cartes Arduino bon marché.
Raison n°2 : contrefaçon de la puce série vers USB
Habituellement, les cartes Arduino sont livrées avec une puce FTDI, qui les aide à communiquer avec le PC/ordinateur portable. Cette puce est appelée puce série vers USB, ce qui signifie qu’elle sert de passerelle entre la carte Arduino et votre ordinateur.
Votre Arduino peut sembler original, mais il est possible que la puce FTDI qui y est montée soit contrefaite, c’est pourquoi votre ordinateur ne la reconnaît pas.
Raison n°3 : la carte Arduino ne fonctionne pas
Il est possible que vous disposiez d’une véritable carte Arduino avec le bon type de puce série vers USB et les pilotes appropriés installés, mais votre Arduino peut être endommagé ou avoir une série grillée/défectueuse vers une puce USB.
Avoir l’un de ces problèmes signifie que votre Arduino ne pourra pas envoyer ou recevoir de signaux vers/depuis votre PC ; par conséquent, votre ordinateur ne parvient pas à reconnaître la carte Arduino défectueuse.
Raison n°4 : problèmes avec le port USB
Avez-vous vérifié le port USB de votre PC/ordinateur portable que vous utilisez pour connecter l’Arduino ? Le port USB fonctionne-t-il correctement ? Il est possible que le port USB de votre ordinateur soit à l’origine de ce problème.
De même, le câble du connecteur USB 2.0 pourrait être en cause.
Si vous vivez avec des animaux domestiques à l’intérieur de votre maison, il est probable qu’ils aient mâché votre câble de connexion, et c’est pourquoi votre carte Arduino n’est pas reconnue par votre PC car elle n’est tout simplement pas connectée.
Dans ce cas, votre carte Arduino ne s’allumera pas et vous ne verrez pas la LED habituelle clignoter sur la carte, qui, dans des circonstances normales, clignote lorsque la carte Arduino est sous tension.
Raison n°5 : pilotes obsolètes
Si vous disposez d’une carte Arduino d’origine avec la bonne puce série vers USB et qu’il n’y a aucun problème avec le câble USB ou le port USB, le dernier élément en cause pourrait être le pilote.
Lorsqu’une carte Arduino est connectée à un ordinateur, elle s’identifie automatiquement et installe les pilotes appropriés, nécessaires à la communication bidirectionnelle entre les deux appareils.
Parfois, même si tout se met en place, les pilotes installés sont obsolètes. Pour résoudre ce problème, vous devrez effectuer une installation manuelle, que nous aborderons dans la section suivante.
Alors, comment corriger cette erreur « Non reconnu » ?
Corriger l’erreur est facile une fois que vous savez pourquoi l’erreur est présente en premier lieu.
Après avoir parcouru toutes les possibilités mentionnées dans la section précédente, vous devez maintenant être sûr de la raison pour laquelle votre ordinateur ne reconnaît pas la carte Arduino.
Voici les solutions à toutes les erreurs mentionnées ci-dessus. Nous sommes sûrs que vous trouverez la solution à votre cas sous l’une de ces rubriques.
Solution n°1 : installer le bon pilote
Si vous possédez un faux Arduino ou un Arduino avec une puce contrefaite, vous devez installer le bon pilote pour résoudre votre problème.

Si vous examinez votre carte Arduino, vous remarquerez qu’une puce CH340G est intégrée à la carte.
Tout ce que vous avez à faire est de télécharger le pilote pour CH340G et de l’installer.
Après une installation réussie, essayez de connecter votre carte Arduino à votre ordinateur. Vous remarquerez qu’il a été reconnu. Vous pouvez le vérifier via l’IDE Arduino ou via le gestionnaire de périphériques Windows.
Solution n°2 : mettre à jour le pilote
Si votre pilote est obsolète, vous devez le mettre à jour.
Pour cela, vous devez connecter la carte Arduino à votre PC/ordinateur portable, puis ouvrir le gestionnaire de périphériques et rechercher le port USB non reconnu sous l’onglet « Autres périphériques ».
Ensuite, faites un clic droit sur le port USB non reconnu et cliquez sur « Mettre à jour le logiciel du pilote ».
Cela lancera le gestionnaire de mise à jour du logiciel du pilote pour votre carte Arduino et, une fois terminé, votre ordinateur sera capable de reconnaître la carte Arduino.
Sinon, débranchez la carte Arduino du port USB et reconnectez-la à votre ordinateur.
Solution n°3 : remplacer la puce défectueuse
Dans le cas où votre carte Arduino a une puce USB vers série/puce de microcontrôleur ATmega328 grillée ou défectueuse, vous devez la remplacer en en achetant une nouvelle.
Si vous ne savez pas comment remplacer la puce, vous pouvez suivre ce didacticiel vidéo sur YouTube. Même si votre carte contrefaite semble différente, la procédure est la même. Faites-le avec soin et en utilisant les outils appropriés, comme indiqué dans la vidéo.
Après avoir remplacé la puce, connectez la carte Arduino à votre ordinateur et vérifiez si elle a été reconnue en ouvrant l’IDE Arduino ou en visitant le gestionnaire de périphériques.
Si le problème persiste, suivez les étapes mentionnées ci-dessous.
Solution n°4 : obtenir un nouveau câble de connexion
Votre câble de connexion est peut-être défectueux, et la meilleure façon de le savoir est d’observer la mini LED qui clignote lorsque vous allumez votre carte Arduino. Lorsque la LED s’allume, cela signifie que votre câble de connexion est OK.
Sinon, essayez de commander un nouveau câble USB 2.0 de type A/B pour notre Arduino. Si le problème persiste, vous devez vérifier le port USB de votre ordinateur.
Solution n°5 : réparer votre emplacement USB
Si vous avez connecté votre carte Arduino à l’ordinateur à l’aide d’un nouveau câble USB 2.0 et que la mini LED ne s’allume toujours pas, vous devez alors vérifier le port USB de votre ordinateur.
Essayez de connecter un autre appareil sur le même port USB et vérifiez si votre ordinateur le reconnaît ou non. Sinon, cela signifie que votre carte Arduino fonctionne correctement et que le coupable est le port USB de votre ordinateur.
Si vous avez essayé tout ce qui précède et que votre carte Arduino n’est toujours pas reconnue par votre PC, vous devez alors envisager de remplacer votre carte existante par une nouvelle.
Dernières pensées
À présent, vous devez avoir découvert quel est le problème avec votre carte Arduino et comment le résoudre.
Arduino est l’une des cartes de microcontrôleur les plus couramment utilisées dans le monde, et des erreurs comme celles-ci sont rencontrées de temps en temps.
Vous trouverez de nombreux articles sur Internet qui vous permettront de résoudre de nombreux problèmes courants liés à l’Arduino.
Creusez plus profondément sur mon site et vous tomberez sur d’excellents articles qui peuvent résoudre votre problème ! Je suis actif et j’en ajoute presque tous les jours.
Quels problèmes avez-vous rencontrés lors du développement de vos projets Arduino ? Faites-le-nous savoir dans les commentaires et trouvons une solution !